YouTubeを始めたいけれど「どこから手をつければいいの?」と悩んでいる初心者の方は多いですよね。
また、「初めての投稿なんて下手だし、無数にある動画に埋もれて誰にも観てもらえないでしょ。」と思っているかもしれません。
しかし私は動画編集から初心者にも関わらず初めての投稿が、投稿から10日で1,000回以上再生されました。もちろんフォロワー0人からのスタートで、ショート動画ではなく30分の長尺動画です。
そしてその長尺1本と、その後出したショート動画1本のみを投稿した状態でこの記事を書いています。
つまり「YouTubeを始めたいな」という皆様より、1m程度先に進んだ状態ということです。
これに対して多くのYouTubeの始め方記事は、既にYouTubeで稼いでいる方が書いています。
そのような方々は「YouTubeを始めたいな」という方の数km先に進んでいる状態なので、皆さまからは少し遠すぎないでしょうか?姿が見えませんよね?
そう思っていただける方のために、私の体験を記事にしました。
この記事では、YouTube初心者が初投稿で1,000回再生を達成した具体的なステップと、おすすめのお助けツールについて詳しく解説します。
私自身の体験談を交えながら、テーマ選びから始まるYouTube投稿の全工程を一緒に見ていきましょう。
⚠️注意:この記事では「YouTubeでの稼ぎ方」ではなく、「初めの1投稿の作り方」を説明しています。既にYouTube投稿を始めている方に有益な情報はございませんので、ご了承の上お進みください。
目次
私のYouTube初挑戦:10日で1,000回再生を達成した体験談

YouTubeを始めようと思ったとき、私も皆さんと同じように不安でいっぱいでした。
「せっかく時間と労力をかけて作っても、誰にも観てもらえなかったら嫌だな」
「どんな内容なら誰かの役に立てるのだろうか」など、悩みは尽きませんでした。
しかし、そんな不安を抱えながらも、思い切って最初の動画を投稿してみたのです。
しかもショート動画ではなく、30分超の長尺動画です。
するとどうでしょう。
投稿から10日後、その動画の再生回数が1,000回を突破したのです。
初心者の私がどのようにしてこの結果を出せたのか、具体的な手順とともにお話しします。
皆さんもきっと「私にもできるかも」と感じていただけるはずです。
私の動画投稿スケジュール実例
投稿3週間前・・・テーマ選び、YouTube参考動画の選定
投稿2週間前・・・動画作成準備、アカウント作成準備(撮影のための宿泊予約もこの辺)
投稿1週間前・・・撮影と編集
投稿日前後・・・サムネイル等作成、投稿
体験談から考えるYouTube初投稿の 8 STEP
初投稿までの超具体的手順を8STEPで解説します。
STEP1 テーマ選び

私が最初に取り組んだのは、動画のテーマ選びでした。
自分が興味のある分野で、かつ多くの人が知りたがっているトピックを見つけることが重要だと考えたのです。
結果として選んだのは「リニューアルオープンホテルのレビュー(子連れ)」でした。
子連れでのホテルレビューはこのブログで何度も書いたことのあるテーマであり、リニューアルオープンのホテルであれば多くの人が興味を持っていると思ったからです。さらに新しいネタであれば、YouTube上に上がっている動画の数も少ないので需要が高まりますよね。
私が考えるテーマ選びのポイントは以下のとおりです。
ブログ等を運営している場合は、その中から大衆受けするネタを選ぶ
既にブログ等発信活動をしている方は、その中からテーマを選べば新たな勉強をしなくていいし、相互にネタを使いまわせるのでおすすめです。
その中でも、できるだけ老若男女に興味を持たれる記事を探しましょう。
最初からマニア向けの発信をしても、誰の目にも止まりません。
1本目の動画で誰にも観てもらえなかったら、次を出すのが怖くなりませんか?
1本目は練習だと思って、とにかく多くの人が観てくれるテーマにしてみましょう。
実際に私の出した動画のアナリティクスをみると、視聴者の9割が45歳以上の方でした。
私は赤ちゃん連れ旅行の動画を発信しましたが、視聴者は赤ちゃん連れではなさそうです。
孫連れの3世代旅行を考えている人なら、いるかもしれませんが。。。
私の場合は、ブログのテーマに合わせて「育休ママのための⚪︎⚪︎」にしてしまった場合、かなりターゲットを絞ってしまうので、「やめといて良かったな。」と思っています。
自分が普段観ているYouTubeチャンネルのテーマにする
自分が普段観ているということは、自分が興味のあるテーマってことですよね?
それであれば、基礎知識を既に持っているだけでなく、最新情報も既にキャッチしているし、検索する人の気持ちもわかる等、非常に有利だと思います。
顔出しの有無
顔出しができるかどうかも検討する必要があります。
例えばメイクやファッション等、顔が写っていないと視聴者が良し悪しを判断できないジャンルは、顔出ししたくない方には向いていないと思います。
私は顔出ししたくない派なのですが、他の旅行系の発信者を観ても、多くの人が顔出しなしで景色のみを映していたので、顔出しなしでも問題ないと判断しました。
編集の手間を考慮する
動画編集初心者は、できるだけ動画の切り貼りで出来上がるものにした方がいいです。
さらに、1人喋りなら切り貼りもいらないかもしれません。
効果音を使うと、どの音を使うかのセンスやタイミングの調整等時間がかかることが予想されるので、私は避けました。
モザイクについても、できるだけ他の人の顔が映らないように気をつけて撮影しましたが、外での撮影ではどうしてもモザイクをかける必要ができてしまうので、お家で撮影できるものの方が編集は楽かもしれません。
STEP2 市場調査(キーワード・参考動画・ペルソナの決定)

キーワードの選定
一般的には、ラッコキーワードとキーワードプランナーでキーワードを探すのかな。と思いますが、私が選択したホテルレビューの場合は、ホテル名での検索が多いだろうと考え、目星をつけたホテル名をYouTubeで検索しました。
このあたりで、普段自分が観ているYouTubeと同じテーマだと有利だと思います。
ホテル名の検索では、そもそも該当する動画の数が少なくて、収益化してそうなチャンネルも少ししかなく、登録者数が少ない方でも万再生が出ていたので、今回のホテルに決めました。
実際に、私の動画のアナリティクスを確認したところ、検索からの流入が5割でそのうちの3.5割がホテル名で検索していました。つまり、1,000人のうち175人がホテル名検索ということになります。
そう聞くとあんまり多くない気もしますが、そもそもYouTube自体、検索ではなくYouTubeからのおすすめを受動的に観る人が多いもののようです。
そして、YouTubeにおすすめしてもらえるのも、検索してくれた175人のおかげだと思われます。何しろ、動画の質は高くないので、他におすすめしてもらえる要因は見つかりません。
参考動画の選定
YouTubeでキーワード検索したときに、自分が気に入った動画を参考動画にしましょう。
ここで「再生回数が多い」だけを基準に選ぶと、有名チャンネルを選ぶことになります。
こちらはフォロワー0人でスタートするわけですから、フォロワー数が多いチャンネルと同じ動画を出しても、同じようにはなりません。ですので再生回数ではなく、「自分がマネしたいな」「こんな感じならできるかな」と思う動画を探しましょう。
もちろん、全然再生されていないものを選んでもダメなので、フォロワー数がそんなに多くないのに、たくさん再生されているものがベストです。
後のツール紹介で紹介するvidIQというGoogle Chrome拡張機能を使うのもおすすめです。
ペルソナの決定
ペルソナは「どんな人が喜ぶ動画を作りますか?」の「どんな人」のところです。
自分で決められなければ、参考動画を観て喜びそうな人を想像してみましょう。「⚪︎歳くらいの〇〇好きな男性」とかです。
私はもともとブログで発信している内容からテーマを選んでいるので、特に新たなペルソナを決めずに進めました。
STEP3 事前準備

機材の準備
最初の1本に特別なものは不要です。
私が使用した撮影機材は、普段から使っている2年以上前に購入した中国メーカーの格安スマートフォンと、6年程前に購入したハンディカムでした。
確かに綺麗な映像ではないですが、早く動画撮影に取り組むことの方が大切だと思います。
新しい機材を購入していると、どの商品が良いのか迷ったり、安く購入するために調べたり、購入してから説明書を読んだりと、どうしても始めるまでに時間がかかってしまいます。最初の1本は家にある機材でなんとかしましょう。
私の場合は音声を後で入れています(アフレコ)が、こちらはパソコンにマイクを接続しています。
マイクがない場合は、スマホのマイク部分に話して録音する方法になるかと思いますので、マイクは購入した方が良いかと思います。
私はスタエフの配信時に使っているマイクがあったのでそれを使いましたが、かなり安価な有線ピンマイクを使っています。
¥1,199 (2024/08/19 18:02時点 | Amazon調べ)
 ポチップ
ポチップ
ファイルの移動方法の確認
編集のために、スマホなどで撮影した動画ファイルをパソコンに移動する必要があります。
編集時に焦らないで済むように、この移動方法についても確認しておきましょう。
私は 今までブログの写真についてはAmazon Photosを使っていました。 Amazon PhotosはAmazon Prime会員であれば写真を無制限に保存でき、 スマホとパソコンのどちらでも開くことができるので、これで写真のやりとりをしていました。(Amazon Prime会員でなくても容量の制限はありますが、利用が可能です)
しかし、動画については 容量の制限があるため、既にいっぱいになっており利用できませんでした。
スマホを直接充電ケーブルでパソコンに接続し、動画ファイルをパソコンに共有する方法もあるそうですが、私のスマホではうまくできなかったので、Googleドライブで移動しました。
スマホでGoogle ドライブを開きスマホ内の動画を移動させ、パソコンでも同じGoogleドライブを開いて、そこからダウンロードするという方法です。
Googleアカウントはいくらでも作れるので、もし普段使っているGoogleドライブがいっぱいの場合は、新しいアカウントを作って利用してみてください。
編集方法の確認
編集に使えるアプリはたくさんあるので、自分がどれを使うのか決めて、家の中で撮影した動画などで一度編集の練習をしてみましょう。
私はどれもほぼ使った事がなかったので、 CapCutを選択しました。
STEP4 YouTubeチャンネルの作成

YouTubeチャンネルの作り方は以下のYouTube動画を参考にしました。

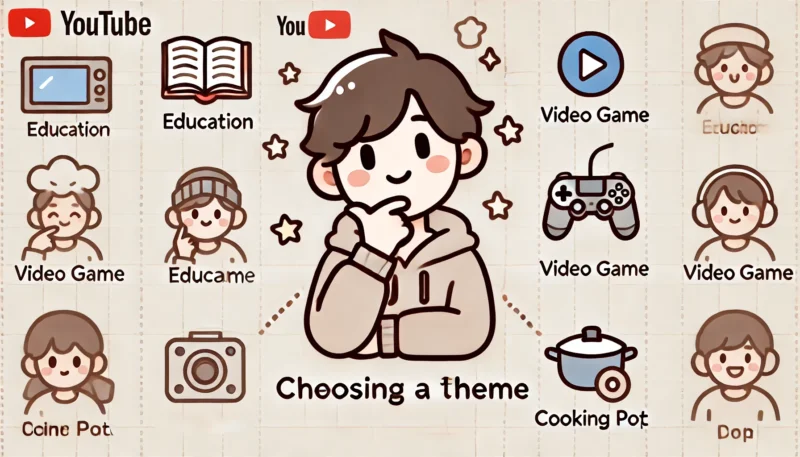
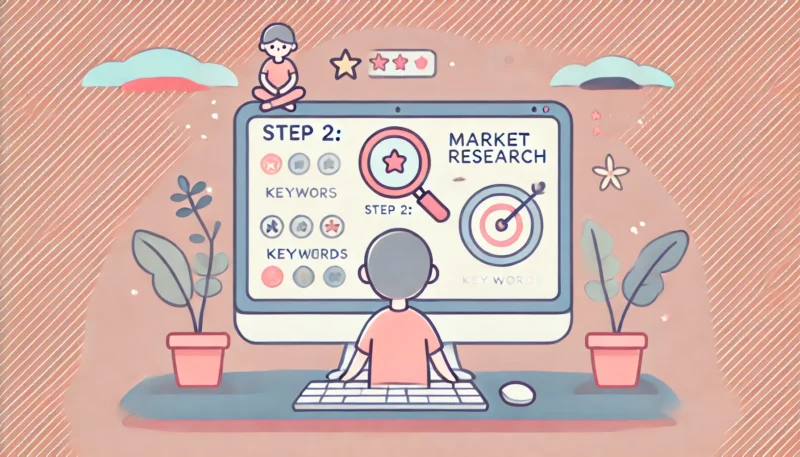
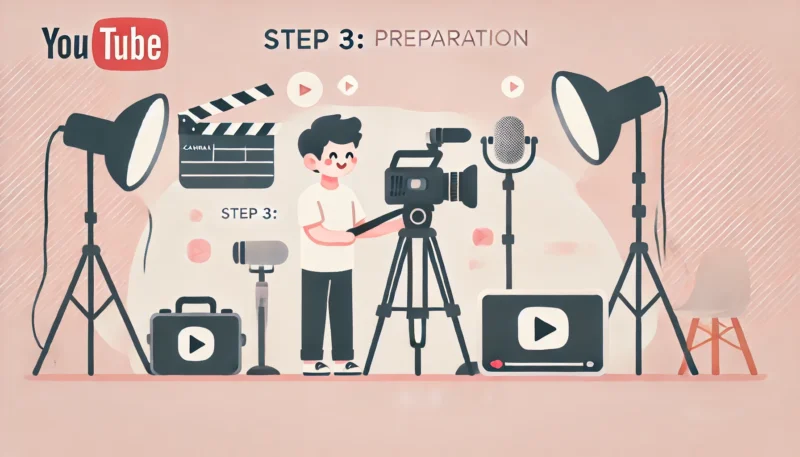
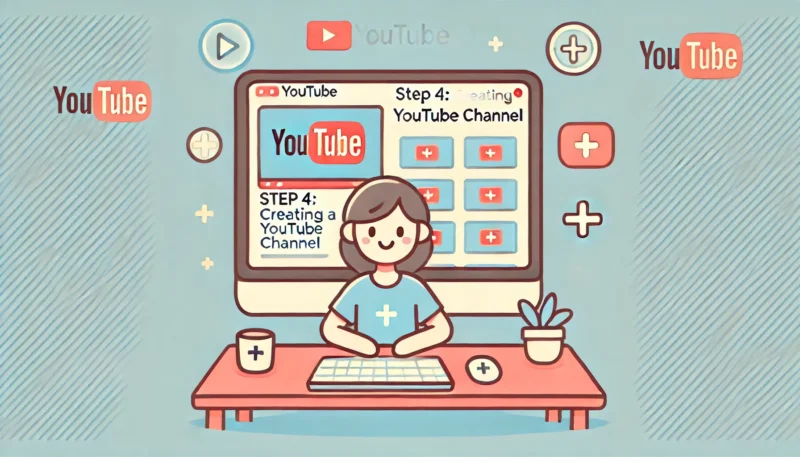



コメント